## Hướng Dẫn Chỉnh Lề Dưới Trong Word 2010
### Mở đầu
Microsoft Word là một trong những phần mềm soạn thảo văn bản phổ biến nhất hiện nay. Với nhiều tính năng hữu ích, Word cho phép người dùng dễ dàng tạo ra các tài liệu chuyên nghiệp cả về nội dung lẫn hình thức. Một trong những vấn đề quan trọng khi soạn thảo là cách chỉnh lề dưới. Trong bài viết này, chúng ta sẽ tìm hiểu chi tiết cách thực hiện chỉnh lề dưới trong Word 2010, cùng với các lưu ý và mẹo bổ ích.
### 1. Tại Sao Phải Chỉnh Lề Dưới?
Chỉnh lề là một yếu tố quan trọng trong thiết kế văn bản. Việc chỉnh lề dưới không chỉ giúp văn bản trở nên gọn gàng hơn mà còn tạo cảm giác thoải mái cho người đọc. Khi lề dưới được điều chỉnh hợp lý, tài liệu của bạn sẽ dễ nhìn hơn và có tính thẩm mỹ cao.
### 2. Các Bước Chỉnh Lề Dưới Trong Word 2010
#### 2.1 Mở Microsoft Word 2010
Bước đầu tiên là mở ứng dụng Microsoft Word 2010 trên máy tính của bạn. Bạn có thể tìm kiếm nó trong menu Start hoặc thanh tác vụ.
#### 2.2 Mở Tài Liệu Cần Chỉnh Sửa
Sau khi mở Word, bạn cần mở tài liệu mà bạn muốn chỉnh sửa. Bạn có thể mở tài liệu từ ổ đĩa cứng (hard drive) hoặc từ các dịch vụ lưu trữ trực tuyến như OneDrive nếu bạn đã lưu tài liệu ở đó.
#### 2.3 Truy Cập Vào Menu Page Layout
Để chỉnh lề dưới, bạn cần truy cập vào mục “Page Layout” trên thanh ribbon phía trên cùng của màn hình. Từ đây, bạn sẽ thấy nhiều tùy chọn liên quan đến bố cục trang.
#### 2.4 Nhấn Vào Tùy Chọn Margins
Trong menu “Page Layout”, tìm và nhấn vào mục “Margins”. Một danh sách các tùy chọn lề sẽ xuất hiện. Bạn có thể chọn một trong các tùy chọn mặc định hoặc tùy chỉnh lề theo ý thích cá nhân.
#### 2.5 Chọn Custom Margins
Nếu bạn muốn tùy chỉnh lề theo yêu cầu cụ thể, hãy chọn “Custom Margins…” ở cuối danh sách. Một cửa sổ mới sẽ xuất hiện cho phép bạn điều chỉnh lề trái, phải, trên và dưới của tài liệu.
#### 2.6 Nhập Giá Trị Cho Lề Dưới
Tại ô “Bottom”, bạn có thể nhập số cm hoặc inch mà bạn mong muốn cho lề dưới. Thông thường, lề dưới là từ 2.54 cm đến 3 cm (1 inch đến 1.2 inch) cho tài liệu văn bản cơ bản. Sau khi nhập giá trị, hãy nhấn “OK” để áp dụng các thay đổi.
### 3. Lưu Ý Khi Chỉnh Lề Dưới
#### 3.1 Chọn Kích Thước Lề Phù Hợp
Khi chỉnh lề dưới, bạn nên cân nhắc đến kích thước lề tổng thể của cả tài liệu. Một lề quá nhỏ có thể làm cho tài liệu trông chật chội, trong khi một lề quá lớn có thể dẫn đến tình trạng lãng phí không gian.
#### 3.2 Tính Đến Nội Dung Văn Bản
Nội dung văn bản cũng cần được xem xét khi chỉnh lề. Nếu tài liệu của bạn có nhiều hình ảnh hoặc biểu đồ, hãy đảm bảo sao cho lề không ảnh hưởng đến bố cục và việc trình bày nội dung.
#### 3.3 Lưu Tài Liệu Sau Khi Chỉnh Sửa
Sau khi hoàn thành việc chỉnh lề, đừng quên lưu tài liệu. Bạn có thể sử dụng tổ hợp phím Ctrl + S hoặc nhấn vào biểu tượng lưu trên thanh công cụ để tránh mất bất kỳ thay đổi nào.
### 4. Các Cách Khác Để Tùy Chỉnh Bố Cục Trang
#### 4.1 Thay Đổi Lề Trái và Phải
Ngoài việc chỉnh lề dưới, bạn cũng có thể thay đổi lề trái và phải. Thao tác này tương tự như chỉnh lề dưới, chỉ cần vào mục “Margins” và điều chỉnh các giá trị tương ứng.
#### 4.2 Sử Dụng Các Tiêu Đề
Việc sử dụng tiêu đề (heading) có thể giúp cho nội dung của bạn trở nên dễ hiểu hơn và dễ dàng điều hướng. Bạn có thể chỉnh sửa các kiểu tiêu đề bằng cách vào thẻ “Home” trên thanh ribbon.
#### 4.3 Sử Dụng Định Dạng Căn Giữa hoặc Căn Phải
Các định dạng như căn giữa hoặc căn phải cũng có thể giúp cho văn bản trông đẹp mắt hơn. Bạn có thể sử dụng các biểu tượng tương ứng trên thanh công cụ nằm trong tab “Home”.
### 5. Kết Luận
Chỉnh lề dưới trong Word 2010 là một kỹ năng cơ bản nhưng cần thiết cho bất kỳ ai muốn soạn thảo tài liệu một cách chuyên nghiệp. Qua bài viết này, hy vọng bạn đã nắm vững được cách chỉnh lề dưới, cũng như một số lưu ý và phương pháp tùy chỉnh khác để cải thiện bố cục tài liệu của mình. Đừng quên thử nghiệm và áp dụng những kiến thức này vào các tài liệu của bạn trong tương lai! Hãy chắc chắn rằng tài liệu của bạn luôn được trình bày một cách tốt nhất để thu hút sự chú ý từ người đọc!








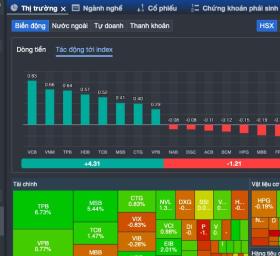
Đăng thảo luận